How to Transcribe Your Podcast
Transcribing audio from your podcast makes it easy to repurpose. Learn how to use the closed caption feature in YouTube to create a transcript for your show.
I’ve included the transcript that was created from this tutorial video that shows you exactly how to do it.
Transcript
Hey! It’s Jen, the Head Broad in Charge at The Brassy Broadcasting Company with another quick podcasting tutorial, and this one is all about how to create a podcast transcript using the YouTube closed captioning feature.
This is just another reason that you should be sharing your podcast on YouTube, because now you can easily create a transcript for it that you can turn into show notes or a blog post. Yes, you will still have to do some editing to it because it’s far from perfect, but this is a fast way to get a transcript of your podcast.
Let’s jump into this. I’m going to show you how to do it.
You can see I’ve got my creator studio open on my YouTube channel and I recently recorded a podcast episode called “How to record a podcast on your iPhone with Boss Jock Studio App.
So let’s open up that video and I’m going to go up to the top, to subtitles CC and YouTube’s going to ask me to select a language. I’m going to select English and set language. Then we’re going to give it a minute and YouTube’s telling me the transcript is
published.
I’m going to open that up and as you can see on the left hand side, there is text from this episode and you can also see it under the screen so as we play along you can follow along with the text.
“Hey it’s Jen, the Head Broad in Charge at the Brassy Broadcasting Company with a podcasting tutorial that I promised.”
As you can see, you’re going to have a little bit of work to do because you need to go in and correct all the grammar and punctuation, but this is a
great place to start.
Now, what we need to do is get this transcript into a text file into a text editor so we can actually do the editing.
Let’s go to actions and we’re going to download that as an SBV file that I’m going to open up my downloads folder, and I’m going to change that because I don’t have a way to open up that SBV file. I can change that to dot txt, so that will now be a text file. It’s going to ask me if I want to change it. Yes, I certainly do.
I can double click that, open it up, and you can see we’ve got a text file with timestamps, which is pretty groovy.
Now this is not where I’m going to go ahead and do the editing of this text file. I use an app called Bear, so I’m going to open that up and I’m going to go to file and I’m going to import notes. I’m going to import that text file, click on it, and then here is where I will do all of my editing.
When I’m done with the editing I will just export that as a PDF or a word doc or whatever
format I need.
That’s it. That’s is how you use the closed captioning feature in YouTube to create a transcript for your podcast episode that you can then repurpose into show notes or a blog, or whatever your little podcasting heart desires.
If you found this video helpful, please subscribe to my youtube channel. For more podcasting goodness, you can visit brassybroad.com to get my free podcasting course.
If you need a little help you can also click the button there to get the “OMG I need some help with my podcast” and schedule a conversation with me to get a podcasting blueprint and as a bonus when you schedule that consultation call. You’re also going to
get the podcasters tool kit which contains the 30 days of brasstacks podcasting wisdom along with full episode transcripts with links to all of the resources and templates that will be helpful in your podcast production.
Thanks for watching.
Now get out in the world and do some good.

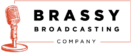


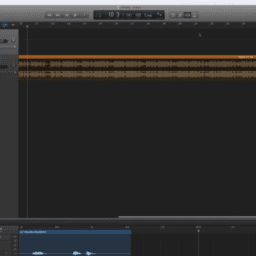



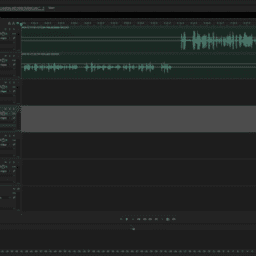
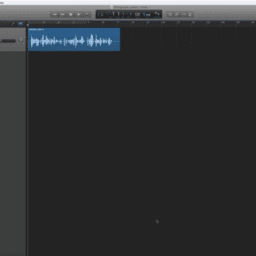



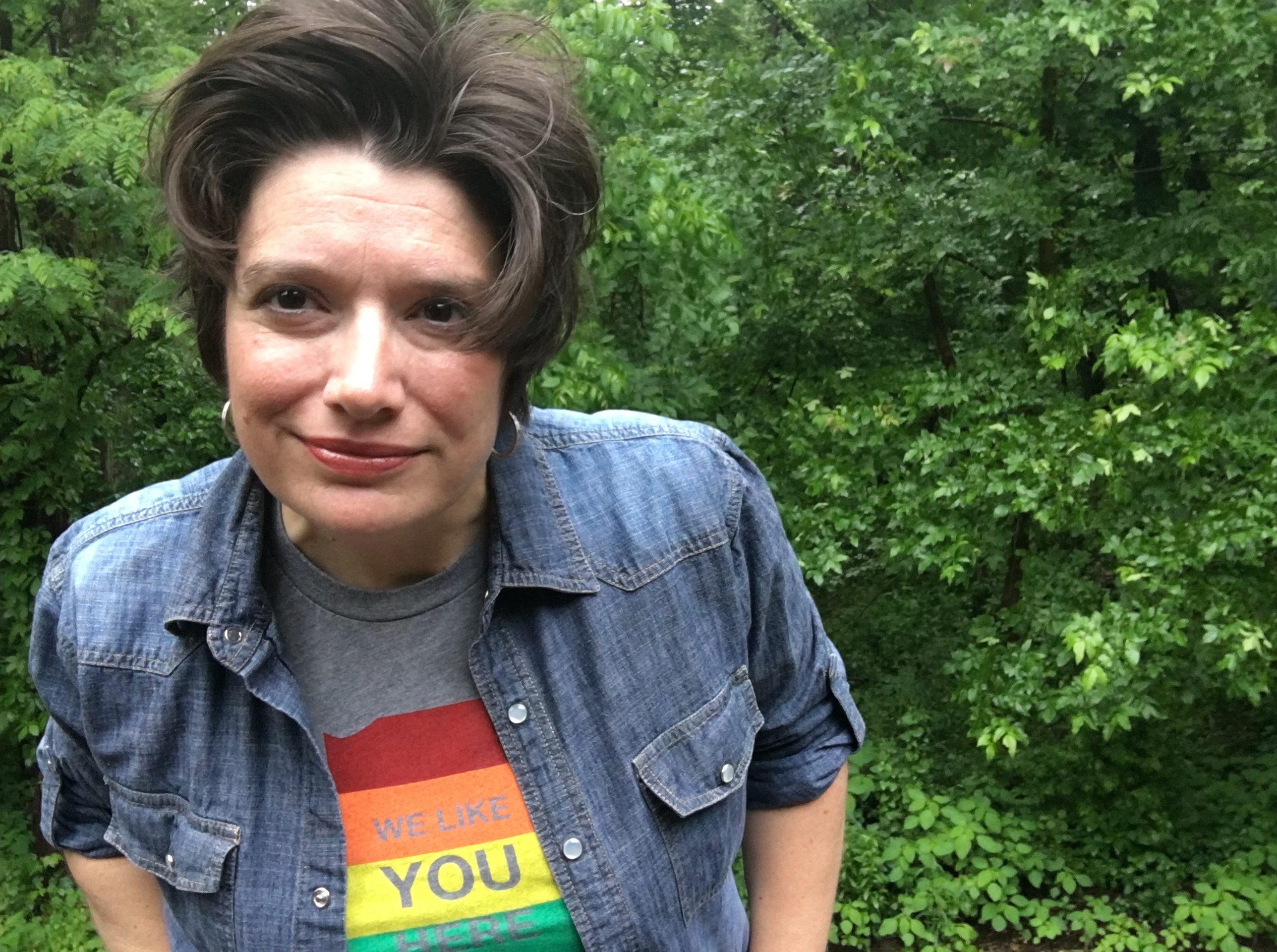
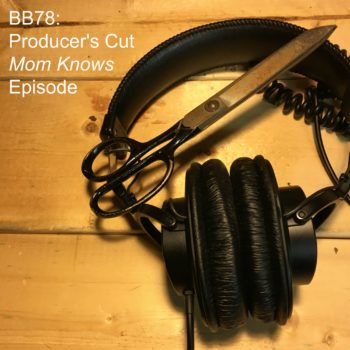
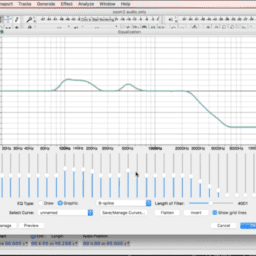
This is a lifesaver. Transcribing is near the top of my list of my least favorite activities. The results are quite accurate – even for my technical field. Definitely a great starting point with excellent timestamps. Thank you!